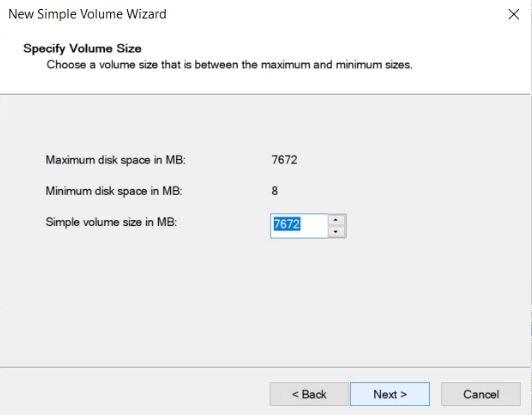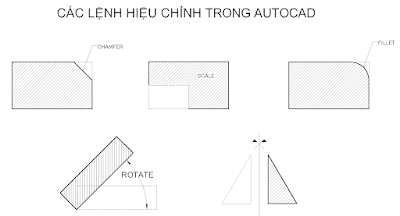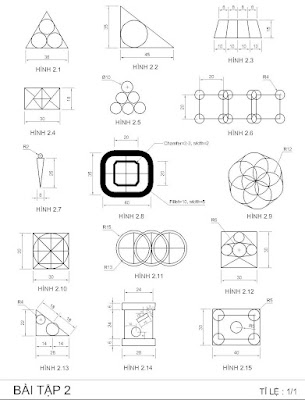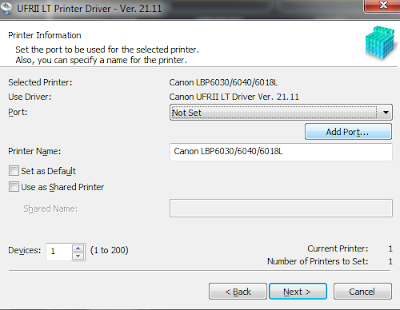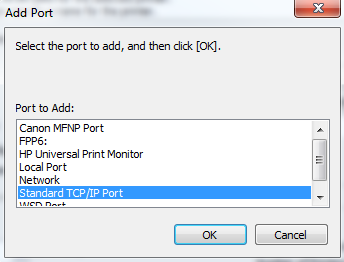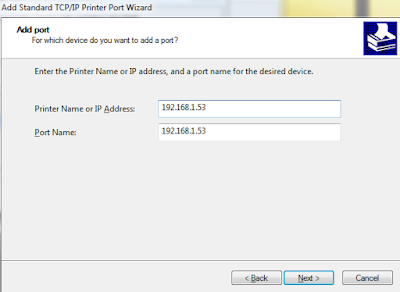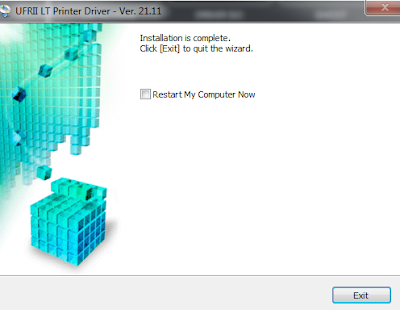Một ngày đẹp trời nào đó khi đang có việc gấp cần chép dữ liệu vào máy tính hoặc chép ra đi in ấn thì lúc bạn cắm usb vào máy tính bổng nhiên nó báo lỗi không đọc được " F:/ is not accessible" hoặc đại loại một câu tương tự nào đó thế là trời đấy quay cuồng, giận tím người, đang loay hoay không biết làm sao thì tự nhiên vô tình vào được trang web này : www.kichthuoc.xyz gặp ngay bài hướng dẫn sau thì thở phào nhẹ nhõm. "Chú ý cách làm này sẽ mất hết dữ liệu trên USB nha"! Các bạn làm tuần tự theo các bước sau đây nhé :
Đầu tiên thì vô biểu tượng cái kính lúp của win10 nằm trên thanh taskbar rồi gõ chữ "CMD" để gọi ra lệnh Command Prompt của hệ điều hành DOS ra, sau đó bấm chuột phải vào chữ "Command Prompt" đó và chọn muc "Run as Administrator" để chạy DOS với quyền quản trị viên.
thì một hộp thoại hiện ra như sau:
Tại đây bạn gõ vào lệnh DISKPART rồi gõ enter thì dòng lệnh sẽ hiện ra thông tin tên máy tính của mình.
Tiếp theo bạn gõ lệnh LIST DISK rồi enter để liệt kê tất cả các ổ đĩa có trên máy tính của mình. (Chú ý là có khoảng trắng ở giữa chữ LIST và chữ DISK nha!).
Như các bạn thấy ở hình trên thì hiện máy tính của mình có 3 ổ đĩa, Disk 0 là ổ đĩa HDD, Disk 1 là ổ đĩa SSD chứa hệ điều hành, và cuối cùng là Disk 2 chính là ổ USB dung lượng tương đương 8GB.
Tiếp theo thì mình gõ lệnh SELECT DISK 2 rồi enter để chọn ổ đĩa USB của mình. (Chú ý là giữa các chữ SELECT, DISK và số 2 đều có khoảng trắng nha!).
Lúc này dòng lệnh thông báo là " Disk 2 is now the selected disk". Nghĩa là ổ đĩa USB của bạn đã được chọn. Tiếp theo thì bạn gõ lệnh CLEAN rồi gõ enter.
Lúc này dòng lệnh thông báo là "DiskPart succeeded in cleaning the disk" có nghĩa là ổ đĩa USB của mình đã trở về trạng thái xuất xưởng ban đầu, mọi dữ liệu trong USB bị xoá hết. Cuối cùng thì ta gõ lệnh EXIT hoặc bấm nút tắt phía trên bên tay phải của hộp thoại Command Prompt.
Bây giờ ta vào biểu tượng THIS PC hoặc MY COMPUTER trong Explorer bấm chuột phải vào đó và chọn mục MANAGE.
Hộp hội thoại Computer Managerment hiện ra ta chọn vào mục Disk Managerment để hiện cá ổ đĩa có trên máy tính.
Tiếp theo ta bấm chuột phải vào ổ đĩa USB của mình và chọn mục New Simple Volume...để tiến hành định dạng ổ đĩa, ở đây là ổ đĩa DISK 2 nó đang báo là "Unallocated" có nghĩa là chưa định dạng.
Hộp hội thoại hiện ra ta bấm next :
Hộp hội thoại hiện ra ta tiếp tục bấm Next :
Lúc này hộp thoại gán tên ổ đĩa USB hiện ra, ta chấp nhận tên mặc định của nó và bấm Next để tiếp tục.
Hộp thoại định dạng ổ đĩa USB hiện ra, ở mục Volume Label bạn có thể đặt tên ổ đĩa USB theo ý của mình, còn không thì cứ tiếp tục bấm Next. Ở đây mình đặt tên cho USB của mình là USB DEOTAY.
Cuối cùng thì bấm vào nút Finish để hoàn thành việc định dạng ổ đĩa USB của mình.
Vậy là xong, bây giờ bạn tắt hộp thoại Disk Managerment đi và thử chép dữ liệu vào USB của mình xem được chưa. Chúc các bạn thành công!
Mời các bạn xem video hướng dẫn sửa lỗi ổ đĩa usb không đọc được sau đây để dễ hình dung hơn :