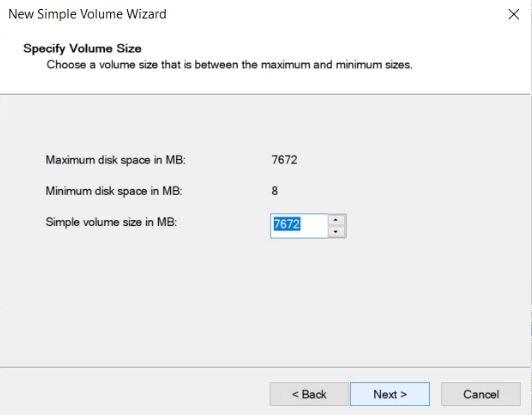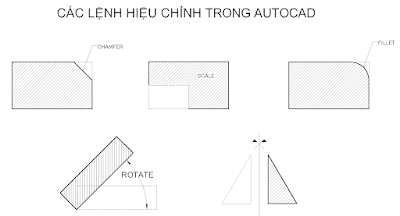CÁCH GÕ CHỮ BẰNG LỆNH TEXT VÀ THIẾT LẬP KIỂU PHÔNG CHỮ BẰNG LỆNH STYLE TRONG AUTOCAD
BÀI 8 :
Chữ trong Autocad có ba loại : loại bình thường ghi từng dòng một còn gọi là chữ để ghi chú đó là Text, loại thứ 2 là loại chữ văn bản đó là Mtext, hình thức của nó giống như văn bản bên MS Word và loại chữ cuối cùng là loại chữ có thuộc tính đó là chữ Attribute Definition, loại này thì trong bài học này mình không có giới thiệu đến nó sẽ nằm trong các bài học nâng cao ở các phần sau này mình sẽ hướng dẫn cho các bạn.
XEM THÊM :
CÁC LỆNH HIỆU CHỈNH AUTOCAD CƠ BẢN
1. CÁCH GHI CHỮ TRONG AUTOCAD BẰNG LỆNH TEXT, DTEXT :
(LỆNH GÕ TẮT "DT") :
Để gõ chữ trong Autocad thì ta cần xác định điểm bắt đầu của dòng chữ, chiều cao và góc xoay của nó.
- Specify start point of text or [Justify/Style]:
nhập điểm bắt đầu của chữ bằng cách bấm phím trái chuột.
- Specify height <2.5000>: nhập chiều cao chữ hoặc chấp nhận giá trị
chiều cao mặc định của nó là 2.5 thì gõ Enter.
- Specify rotation angle of text <0>: gõ enter nếu ta ghi chữ bình
thường, còn muốn ghi chữ đứng thì nhập vào 90°, còn muốn ghi chữ nghiêng thì
nhập vào giá trị độ nghiêng theo mong muốn.
* Lưu ý : là đối với bản vẽ hệ millimet thì chiều cao 2.5 là rất nhỏ nên ta phải nhập số hàng trăm trở lên mới thấy, nhiều bạn mới bắt đầu học vẽ thường bị lỗi này là nhập chữ xong không thấy đâu hết là vì chiều cao của chữ nhỏ quá phải zoom lớn mới thấy.
* Nếu tại dòng lệnh đầu tiên lúc mà nó hỏi điểm bắt đầu ghi chữ ta chọn lệnh con Justify thì dòng lệnh tiếp theo sẽ hiện ra như sau :
- Enter an option [Left/Center/Right/Align/Middle/Fit/TL/TC/TR/ML/MC/MR/BL/BC/BR]: chọn kiểu canh lề chữ, tại đây có rất nhiều kiểu canh lề tuỳ thuộc vào mục đích sữ dụng trong bản vẽ, có trình tự như sau :
- Left : canh lề trái (đây là kiểu
mặc định khi ta đánh lệnh Dtext hoặc Text để ghi chữ).
- Center : canh lề từ tâm (kiểu này thích hợp cho việc ghi chữ trong vòng
tròn).
- Right : canh lề bên phải.
- Align : canh lề căn đều hai bên trái và phải. Khi chọn chức năng này thì dòng lệnh hiện ra như sau :
- Specify first endpoint of text
baseline: xác định điểm bắt đầu canh lề.
- Specify second endpoint of text baseline: xác định điểm thứ hai để khi gõ chữ
thì văn bản sẽ bắt đầu ghi từ điểm thứ nhất đến điểm thứ hai này, nếu chữ gõ
vào vượt quá khoảng cách giữa hai điểm đã xác định này thì kích cỡ chữ sẽ tự
động nhỏ lại sao cho vừa khít độ dài khoảng cách đó.
- Middle : canh lề giữa (kiểu này thích hợp cho ghi chữ trong khung tên bản vẽ).
- Fit : canh lề vừa khít chức năng tương tự như canh Align.
- TL > Top Left : vừa canh lề
trên, vừa canh lề trái.
- TC > Top Center : vừa canh lề trên, vừa canh lề tâm.
- TR > Top Right : vừa canh lề trên, vừa canh lề phải.
- ML > Middle Left : vừa canh lề giữa, vừa canh lề trái.
- MC > Middle Center : vừa canh lề giữa, vừa canh lề tâm.
- MR > Middle Right : vừa canh lề giữa, vừa canh lề phải.
- BL > Bottom Left : vừa canh lề dưới, vừa canh lề trái.
- BC > Bottom Center : vừa canh lề dưới, vừa canh lề tâm.
- BR > Bottom Right : vừa canh lề dưới, vừa canh lề phải.
Các chức năng này sau khi chọn xong thì dòng lệnh sẽ lập lại chiều cao chữ theo thứ tự như ban đầu.
* Nếu tại dòng lệnh đầu tiên lúc mà nó hỏi điểm bắt đầu ghi
chữ ta chọn lệnh con Style thì dòng lệnh tiếp theo sẽ hiện ra như
sau :
- Enter style name or [?] <Standard>: do mặc định chỉ có kiểu standard và Annotative nên ta có thể chuyển đổi qua lại giữa hai style này bằng cách gõ tên của nó. Có bạn sẽ hỏi Annotative là gì? thì sau này mình sẽ có một bài hướng dẫn riêng về nó vì nó là một lệnh nâng cao của Autocad.
Vậy muốn thêm kiểu chữ khác thì ta làm thế nào? Mời các bạn xem tiếp cách sữ dụng lệnh style để tạo kiểu chữ khác.
2. CÁCH TẠO THÊM KIỂU CHỮ TRONG AUTOCAD BẰNG LỆNH STYLE :
(LỆNH GÕ TẮT "ST") :
- Mục số 01 : Kiểu chữ đang hiện hành trong bản vẽ.
- Mục số 02 : Các kiểu chữ mặc định của Autocad.
- Mục số 03 : Khung preview để xem trước các thay đổi của kiểu chữ khi thiết lập các thông số thì tự động cập nhật.
- Mục số 04 : Font Name Tên của tất cả các loại phông chữ đã cài đặt trong hệ thống của MS Window.
- Mục số 05 : Font Style Các kiểu phông chữ như loại bình thường, loại in đậm, loại in nghiêng, loại vừa nghiêng vừa đậm.
- Mục số 06 : Annotative Kích cỡ của chữ theo chế độ annotated và bật tắt chế độ định hướng chữ theo layout.
- Mục số 07 : Upside Down Lật chữ xuống dưới chân như là hiệu ứng phản chiếu hình ảnh chữ trên nền bóng.
- Mục số 08 : Backwards Hiệu ứng lật đối xứng chữ qua gương soi.
- Mục số 09 : Vertical Hiệu ứng ghi chữ theo dạng thẳng đứng.
- Mục số 10 : Set Current Chọn kiểu chữ muốn thiết lập cho nó hiện hành trong bản vẽ.
- Mục số 11 : New... Tạo kiểu chữ mới.
- Mục số 12 : Delete Chọn các kiểu chữ muốn xoá với điều kiện không còn chữ nào trên bản vẽ có các kiểu chữ cần xoá này.
- Mục số 13 : Height Thiết lập chiều cao mặc định cho kiểu chữ. Nếu giá trị nhập vào lớn hơn 0 thì lệnh ghi chữ Text và Dtext sẽ không hỏi chiều cao chữ khi nhập lệnh mà nó sẽ lấy chiều cao chữ được thiết lập trong lệnh Style này. Đồng thời chiều cao chữ của kiểu ghi kích thước cũng bị ảnh hưởng bởi lệnh Style này luôn.
- Mục số 14 : Width Factor Hiệu ứng làm giản chữ ra theo tỉ lệ chiều ngang.
- Mục số 15 : Oblique Angle Hiệu ứng làm nghiêng chữ theo số đo góc ta nhập vào.
- Mục số 16 : Apply Chấp nhận tất cả các giá trị thông số đã thiết lập.
- Mục số 17 : Cancel Hũy bỏ tất cả các giá trị thông số đã thay đổi.
- Mục số 18 : Help Truy cập vào các mục giúp đỡ để biết cách thực hành lệnh (chỉ có ngôn ngữ tiếng Anh).
Ở mục số 13 có rất nhiều bạn bị lỗi không thay đổi được chiều cao chữ kích thước là do bị ảnh hưởng bởi lệnh Style này, do đó muốn thay đổi chiều cao chữ kích thước thì phải thiết lập chiều cao chữ trong hộp thoại Style này = 0.
3. CÁCH GHI VĂN BẢN TRONG AUTOCAD BẰNG LỆNH MTEXT :
(LỆNH GÕ TẮT "T HOẶC MT") :
Lệnh này yêu cầu vẽ một khung bao giống như lệnh Rectang để chứa đoạn văn bản nằm trong đó nếu đoạn văn bản nhập vào dài hơn khung này thì nó tự động xuống dòng, nếu muốn chỉnh lại thì dùng mũi tên màu xanh kéo ngang để chữ giản ra theo và hợp nhất các dòng lại với nhau.
- Specify first corner: chọn điểm thứ nhất để bắt đầu tạo vùng bao văn bản.
- Specify opposite corner or [Height/Justify/Line spacing/Rotation/Style/Width/Columns]: chọn góc đối diện để tạo thành một khung bao chứa văn bản nhập vào. Lúc này xuất hiện thanh toolbar có các chức năng giống như các lệnh con nên ở đây ta không sữ dụng lệnh con mà chỉ hiệu chỉnh văn bản trên thanh Toolbar thôi.
Mục số 01 : Danh mục các kiểu chữ đang có trong bản vẽ.
Mục số 02 : Kiểu chữ đang hiện hành trên bản vẽ.
Mục số 03 : Mask Tạo mặt nạ bao quanh chữ, khi di chuyển chữ này đè lên các đối tượng khác thì mặt nạ sẽ che khuất đối tượng đó (Dùng để ghi chữ trên mẫu hatch vật liệu chẳng hạn).
Mục số 04 : nhập chiều cao chữ, trong danh sách xổ ra sẽ có một số chiều cao chữ đã được thiết lập bởi lệnh Text. (Thường khi chưa sữ dụng lệnh Text mà gõ lệnh Mtext trước thì chiều cao mặc định là 2.5 nên sẽ rất nhỏ đối với bản vẽ hệ millimet, nhiều bạn lúc mới bắt đầu học thì sau khi gõ xong thấy chữ mất tiêu, do đó bạn chỉ cần nhập lại chiều cao trong đây bằng số hàng trăm thì sẽ hiện lên thôi, còn nếu đã lỡ kết thúc lệnh rồi thì chỉ cần click đôi vào chữ đó và quét bôi khối chữ rồi chỉnh lại chiều cao chữ ở mục này).
Mục số 05 : Match Sao chép thuộc tính của kiểu chữ hiện hành có trong bản vẽ mà không cần chọn kiểu chữ trong danh sách có sẳn.
Mục số 06 : Thay đổi các định dạng chữ thường, chữ đậm hoặc chữ nghiêng...
Mục số 07 : Xoá bỏ định dạng của chữ.
Mục số 08 : Thay đổi kiểu chữ thường hay chữ in hoa, hoặc tạo các hiệu ứng chữ bình phương, chữ ký hiệu hoá học...
Mục số 09 : Danh sách tên các phông chữ đã cài đặt trong Window.
Mục số 10 : Thay đổi màu sắc của chữ
Mục số 11 : Chọn Layer (lớp) chứa đối tượng chữ nhập vào.
Mục số 12 : Format Định dạng chữ nghiêng theo một góc nhập vào, độ giản rộng của chữ và định dạng khoảng cách giữa các ký tự chứa tron chữ.
Mục số 13 : Justification Canh lề chữ như lệnh text, bao gồm canh trái, canh phải, canh giữa, canh tâm...
Mục số 14 : Bullets and Numbering Định dạnh đánh số thứ tự hoặc kiểu dấu chấm đầu dòng trong văn bản.
Mục số 15 : Line Spacing Định dạng khoảng cách giữa các dòng trong văn bản theo tỉ lệ.
Mục số 16 : Paragraph Các kiểu căn lề trái, căn lề giữa, căn lề phải, căn đều trái phải...
Mục số 17 : Hiện hộp thoại căn lề chi tiết.
Mục số 18 : Column Định dạnh các kiểu chia cột văn bản.
Mục số 19 : Symbol chèn các ký tự đặc biệt vào văn bản như m², m³, 90°, ...
Mục số 20 : Field Các toán tử tính toán đặc biệt sẽ học ở phần các lệnh Autocad nâng cao.
Mục số 21 : Spell Check Kiểm tra đánh vần trong văn bản, chỉ hiệu quả với tiếng Anh.
Mục số 22 : Edit Dictionaries Hiệu chỉnh từ điển chính tả.
Mục số 23 : Hiện hộp thoại Check spelling settings để thiết lập các kiểu kiểm tra văn bản.
Mục số 24 : Find and Replace Tìm kiếm và thay thế câu chữ trong văn bản đã nhập vào.
Mục số 25 : Tools Công cụ nhập văn bản bên ngoài Autocad.
Mục số 26 : More Thiết lập kiểu ký tự, các thiết lập về hộp thoại văn bản Mtext.
Mục số 27 : Ruler Tắt mở thước đo trong hộp thoại Mtext.
Mục số 28 : Close Text Editor Chấp nhận các giá trị đã nhập vào và thoát khỏi lệnh, có thể dùng chuột trái bấm trên màn hình cũng có chức năng tương tự.
Mời các bạn hãy xem clip video sau đây để biết thực hành lệnh Text, Dtext, Style và Mtext.