CÁCH NHÓM ĐỐI TƯỢNG BẰNG LỆNH BLOCK
Hầu
như các phần mềm đồ họa đều có chức năng nhóm đối tượng lại cho dễ quản
lý thì Autocad cũng có công cụ này gọi là group. Tuy nhiên group ở
trong CAD người ta ít dùng đến mà thay vào đó người ta dùng block để
nhóm các đối tượng lại. Về mặt lý thuyết thì group và block
có chức năng tương tự như nhau, nhưng block thì có khả năng cập nhật
hàng loạt khi ta thay đổi tính chất của các đối tượng trong bất kỳ block
nào có cùng tên mà không phân biệt thứ cấp của nó, điều này rất có lợi
khi ta vẽ công trình nhiều tầng có các thiết bị và modul giống nhau thì
khi chỉnh sửa sẽ rất nhanh không phải mất thời gian chỉnh từng cái một.
1. LỆNH BLOCK : TẠO KHỐI
Lệnh tắt : B
- Mục số 1 : Name đặt tên cho khối (block).
- Mục số 2 : Pick point chọn điểm chèn cho khối. Điểm chèn này bạn phải chọn đúng vị trí sao cho khi dùng lệnh INSERT để chèn khối ra nó nằm đúng vị trí mình mong muốn.
- Mục số 3,4,5 : XYZ xác định điểm chèn cho khối bằng cách thiết lập toạ độ x,y hoặc (z trong không gian 3 chiều). Thường mục này ít sữ dụng vì khó xác định toạ độ trong bản vẽ.
- Mục số 6 : Block Unit chọn hệ đơn vị cho block, vì thông thường bản vẽ ở Việt Nam dùng hệ Metric decimal nên ta luôn chọn là millimeters cho khối.
- Mục số 7 : Hyperlink gán một đường link cho khối. Ví dụ tạo một block là sản phẩm nội thất bán online, khi khách hàng bấm vào block này sẽ tự động chuyển đến trang web bán hàng của ta.
- Mục số 8 : Open in block editor khi chọn mục này thì sau khi bấm nút ok trong lệnh block sẽ nhảy đến giao diện hiệu chỉnh block luôn. Nhưng thông thường thì không chọn mục này.
- Mục số 9 : Specify on-screen cho phép chọn đối tượng trực quan trên màn hình.
- Mục số 10 : Select objects chọn các đối tượng muốn tạo khối.
- Mục số 11 : Quick Select chọn các đối tượng muốn tạo khối bằng cách dùng lệnh Qselect để chọn nhanh một tập hợp các đối tượng có cùng tính chất.
- Mục số 12 : Retain giữ lại các đối tượng ban đẩu đã tạo khối.
- Mục số 13 : Convert to block các đối tượng ban đầu đã tạo khối sẽ biến thành block luôn.
- Mục số 14 : Delete xoá các đối tượng sau khi tạo nó thành khối. Thực chất thì nó vẫn nằm trong bộ nhớ Autocad, ta dùng lệnh insert chọn tên khối để chèn nó ra thôi, trừ khi ta dùng lệnh PURGE nó sẽ xoá luôn block đó khi chưa có cái nào hiện hữu trên bản vẽ.
- Mục số 15 : Annotative xem giải thích mục này tại đây.
- Mục số 16 : Match block orientation to layout giữ cho khối luôn theo hướng nhìn trong layout.
- Mục số 17 : Scale uniformly giữ tỉ lệ khối luôn đồng dạng theo 3 chiều xyz.
- Mục số 18 : Allow exploding cho phép phá vỡ khối thành các đối tượng ban đầu sau khi khối đã tạo.
- Mục số 19 : Description diễn giải nội dung của khối muốn tạo.
2. LỆNH WBLOCK : TẠO THƯ VIỆN CAD
Lệnh tắt : W
- Mục số 1 : Block đối tượng tạo file riêng là 1 block có sẳn trên bản vẽ hiện hành.
- Mục số 2 : Entire drawing đối tượng tạo file riêng là toàn bộ đối tượng trên bản vẽ hiện hành.
- Mục số 3 : Objects chọn các đối tượng trên bản vẽ hiện hữu ghi nó thành 1 file riêng.
- Mục số 4 : Pick point chọn điểm chèn cho file thư viện. Điểm chèn này bạn phải chọn đúng vị trí sao cho khi dùng lệnh INSERT để chèn khối ra nó nằm đúng vị trí mình mong muốn.
- Mục số 5,6,7 : XYZ xác định điểm chèn cho file thư viện bằng cách thiết lập toạ độ x,y hoặc (z trong không gian 3 chiều). Thường mục này ít sữ dụng vì khó xác định toạ độ trong bản vẽ.
- Mục số 8 : File name and path chọn đường dẫn ổ đĩa thư mục chứa file thư viện.
- Mục số 9 : Insert units chọn hệ đơn vị cho file thư viện, vì thông thường bản vẽ ở Việt Nam dùng hệ Metric decimal nên ta luôn chọn là millimeters cho file thư viện này.
- Mục số 10 : Select objects chọn các đối tượng muốn tạo file thư viện.
- Mục số 11 : Quick Select chọn các đối tượng muốn tạo file thư viện bằng cách dùng lệnh Qselect để chọn nhanh một tập hợp các đối tượng có cùng tính chất.
- Mục số 12 : Retain giữ lại các đối tượng ban đẩu khi tạo file thư viện.
- Mục số 13 : Convert to block các đối tượng được chọn để tạo file thư viện sẽ biến thành block luôn.
- Mục số 14 : Delete from drawing xoá các đối tượng sau khi tạo nó thành file thư viện.
3. LỆNH DESIGN CENTER : THƯ VIỆN CÓ SẲN TRONG AUTOCAD
Lệnh tắt : CTRL+2
- Mục số 1 : Load chọn đường dẫn chứa file thư viện để tải vào trung tâm thiết kế.
- Mục số 2 : Back trở về đường dẫn thư mục chứa file thư viện trước đó.
- Mục số 3 : Up trở về đường dẫn thư mục cha chứa các thư mục con có file thư viện nằm trong đó.
- Mục số 4 : Views chọn kiểu thể hiện file thư viện là hình ảnh lớn dễ quan sát, hình ảnh nhỏ để xem được nhiều hình, dạng dach sách để chọn tên cho dễ hoặc kiểu chi tiết của file thư viện.
- Mục số 5 : Folder list danh sách các thư mục trên ổ đĩa máy tính.
- Mục số 6 : Design center thư mục chứa file thư viện mẫu của Autocad.
- Mục số 7 : Dynamic block thư mục chứa file thư viện các khối động mẫu của Autocad.
4. LỆNH INSERT : CHÈN KHỐI VÀO BẢN VẼ
Lệnh tắt : I
- Mục số 1 : Current drawing danh sách các block có trong bản vẽ hiện hành.
- Mục số 2 : Recent danh sách các block đã tạo gần đây.
- Mục số 3 : Libraries mở thư mục chứa thư viện block để tải vào bản vẽ.
- Mục số 4 : Insertion options các tùy chọn chèn block vào bản vẽ.
- Mục số 5 : Insertion point chọn điểm để chèn block vào bản vẽ.
- Mục số 6 : Scale thiết lập tỉ lệ của block trước khi chèn vào bản vẽ.
- Mục số 7 : Rotation thiết lập góc xoay của block trước khi chèn vào bản vẽ.
- Mục số 8 : Repeat placement chèn block vào bản vẽ ở nhiều vị trí khác nhau cùng một lúc.
- Mục số 9 : Explode phá vỡ liên kết block về các đối tượng ban đầu trước khi chèn vào bản vẽ.
- Mục số 10,11,12 : xyz thiết lập tỉ lệ block khi chèn ra theo trục x,y hoặc z.
- Mục số 13 : Angle nhập giá trị góc của block trước khi chèn vào bản vẽ. Có thể nhập số âm (thuận chiều kim đồng hồ) hoặc dương (nghịch chiều kim đồng hồ).
Mời các bạn xem video sau đây để biết cách tạo block và chèn block vào bản vẽ :



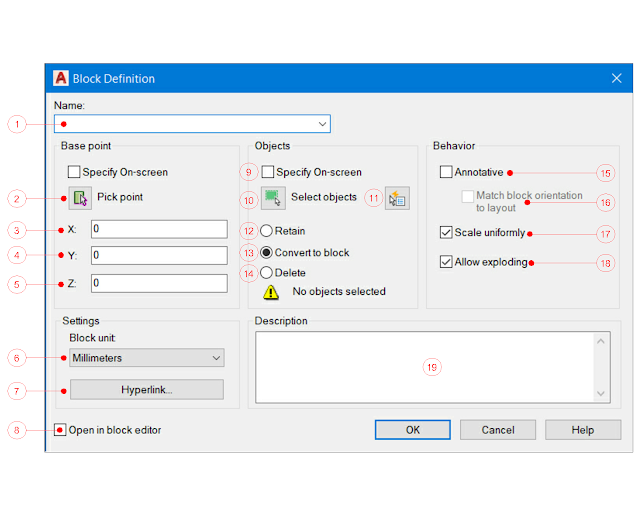















No comments:
Post a Comment