VẼ ĐƯỜNG CHÚ DẪN CÓ MỦI TÊN BẰNG LỆNH LEADER TRONG AUTOCAD
Đường chú dẫn là một đường thẳng gồm một hoặc nhiều đoạn mà một đầu sẽ là mủi tên, dấu chấm đen đậm... và đầu còn lại dùng để ghi chữ, có thể chỉ có chữ không hoặc chữ kết hợp với một dạng đối tượng hình học như hình tròn, hình vuông, tam giác và ta ghi chữ nằm trong hình dạng đó để ghi chú một chi tiết nào đó trên bản vẽ. Tuỳ vào mục đích để ghi chú mà ta có hai lệnh là quick leader và multileader.
Cả hai lệnh này đều ảnh hưởng bởi sự thiết lập các thông số trong lệnh Text Style và Dimension Style, do đó trước khi thực hiện lệnh bạn phải thiết lập trước kiểu kích thước và kiểu chữ hoặc bằng cách dùng lệnh TEXT gõ đại chiều cao chữ theo tỉ lệ 1/100 rồi mới sữ dụng. Chứ không thôi chữ trong lệnh leader sẽ nhỏ xíu và phải thiết lập lai cho nó.
1. LỆNH QLEADER :
Lệnh gõ tắt : LE
Lệnh quick leader dùng để ghi chú nhanh kiểu đường dẫn có mủi tên hoặc không có mủi tên và ghi chữ chú thích theo chỉ dẫn của mủi tên đó đến hình vẽ cần ghi chú, cách thức thực hiện lệnh như sau :
- Gõ LE rồi enter. Dòng lệnh hiện ra như sau :
- Specify first leader point, or [Settings] <Settings>: chọn điểm đầu tiên tại hình vẽ cần chú dẫn.
- Specify next point: bấm điểm tiếp theo kéo ra từ điểm đã chọn đầu tiên ( điểm này có thể thẳng hoặc xiên bằng cách điều khiển phím F8 để bật tắt chế độ Ortho mode).
- Specify next point: xác định điểm cuối cùng cũng là vị trí đặt đoạn văn bản (text), thường điểm này sẽ nằm ngang hoặc vuông góc so với đoạn thẳng đầu.
- Specify text width <0>: nhập độ giản rộng của chữ (thông thường thì Enter luôn dòng này).
- Enter first line of annotation text <Mtext>: nhập dòng đầu tiên của chữ ghi chú (thông thường thì mình cũng Enter luôn dòng này rồi sau đó mới nhập chữ).
Nếu tại dòng lệnh đầu tiên mình bấm vô chữ SETTINGS thì một hộp thoại Leader Settings hiện ra như sau :
A. TAB ANNOTATION :
- Annotation Type : Loại chú thích
Mục số 1 : Mtext kiểu ghi chú dẫn kèm chữ giống chữ trong lệnh Multiline Text.
Mục số 2 : Copy an Object sao chép nội dung text nằm trong đường chú dẫn có sẳn trên bản vẽ khi thực hiện lệnh leader trước đó.
Mục số 3 : Torelance kiểu ghi chú dẫn có chữ số nằm trong các ô vuông dạng ghi dung sai bên bản vẽ cơ khí (bên kiến trúc và nội thất có thể ghi chú số tầng, số phòng).
Mục số 4 : Block Reference kiểu ghi chú dẫn kèm theo một dạng hình học vuông, tròn...bằng cách tạo block cho nó.
Mục số 5 : None kiểu ghi chú dẫn chỉ có đường mủi tên không có chữ đính kèm.
- Mtext Options : Tuỳ chọn chữ chú thích
Mục số 6 : Prompt for width bật tắt dòng lệnh hỏi nhập độ giản rộng của chữ khi thực hiện lệnh qleader (thông thường mình bỏ tick chọn mục này).
Mục số 7 : Always Left Justify luôn canh chữ chú thích từ phía bên trái.
Mục số 8 : Frame Text tự động vẽ một hình chữ nhật bao quanh chữ chú thích khi kết thúc lệnh.
- Annotation Reuse : Sữ dụng lại chú thích
Mục số 9 : None không sữ dụng lại kiểu chú thích đã thực hiện.
Mục số 10 : Reuse Next sẽ sữ dụng kiểu chú thích cho lần chú dẫn tiếp theo.
Mục số 11 : Reuse Current sữ dụng kiểu chú thích đang hiện hành.
B. TAB LEADER LINE AND ARROW :
- Leader Line : Kiểu đường dẫn
Mục số 1 : Straight kiểu đường dẫn thẳng (chế độ mặc định).
Mục số 2 : Spline kiểu đường dẫn cong bezier .
- Number of Points : Số đoạn đường dẫn
Mục số 3 : No Limit không giới hạn, muốn dẫn bao nhiêu đoạn cũng được khi muốn dùng thì gõ Enter.
Mục số 4 : Maximum số đoạn tối đa cho phép (chế độ mặc định là 3 đoạn).
- Arrow Head : Kiểu đầu mủi tên
Mục số 5 : Closed Filled kiểu mủi tên mặc định (khi bấm vào mủi tên xổ xuống tại mục này có rất nhiều kiểu cho ta chọn lựa với hình ảnh trực quan).
- Angle Constraints : Khống chế góc xiên các đoạn của đường chú dẫn
Mục số 6 : First Segment mặc định là any angle khi đó nó phụ thuộc vào con trỏ chuột mà ta di chuyển. Trong danh sách xổ xuống thì có các góc thiết lập sẳn như 90°, 45°, 30°, 15° (thường thì mình chọn kiểu phổ biến nhất là 45°).
Mục số 7 : Second Segment mặc định là any angle khi đó nó phụ thuộc vào con trỏ chuột mà ta di chuyển. Trong danh sách xổ xuống thì có các góc thiết lập sẳn như 90°, 45°, 30°, 15° (thường thì mình chọn kiểu nằm ngang là Horizontal).
C. TAB ATTACHMENT :
Trong bảng Multi-line Text Attachment có hai mục Text on left side và Text on right side dùng để thiết lập vị trí kiểu đường chú dẫn khi ta muốn kiểu ghi bên trái của hình vẽ khác với kiểu vị trí khi ghi chú dẫn bên phải của hình vẽ. Ta cũng có thể chọn hai bên đều giống kiểu như nhau tuỳ theo các mục mà ta chọn như sau :
Mục số 1 và 6 : Top of top line đường chú dẫn nằm trên đỉnh của chữ ghi chú.
Mục số 2 và 7 : Middle of top line đường chú dẫn nằm ngay giữa của chữ ghi chú một dòng. Nhưng khi ghi chữ nhiều dòng thì đường chú dẫn sẽ nằm ngay giữa của hàng chữ dòng đầu tiên.
Mục số 3 và 8 : Middle of multi-line text đường chú dẫn nằm ngay giữa của đoạn chữ ghi chú nhiều dòng.
Mục số 4 và 9 : Middle of bottom line đường chú dẫn nằm ngay giữa của chữ ghi chú một dòng. Nhưng khi ghi chữ nhiều dòng thì đường chú dẫn sẽ nằm ngay giữa của hàng chữ nằm ở dòng cuối cùng.
Mục số 5 và 10 : Bottom of bottom line đường chú dẫn nằm dưới đáy của chữ ghi chú.
Mục số 11 : Undeline bottom line đường chú dẫn nằm dưới đáy chữ ghi chú và kéo dài hết đoạn chữ giống như gạch chân dưới chữ ghi chú cho dù một dòng hay nhiều dòng, Khi chọn chức năng này thì toàn bộ mục từ số 1 đến số 10 sẽ bị vô hiệu hoá. (Mục này là mục mình hay chọn nhất).
Mời các bạn xem video clip sau để biết cách sữ dụng lệnh qleader :
2. LỆNH MLEADER :
Lệnh gõ tắt : MLD
Lệnh Multileader dùng để ghi chú kiểu đường dẫn có mủi tên giống y chang chức năng của lệnh Qleader, nhưng nó có nhiều tính năng mở rộng hơn với các lựa chọn được thiết lập sẳn, cách thức thực hiện lệnh như sau :
- Gõ MLD rồi enter. Dòng lệnh hiện ra như sau :
- Specify leader arrowhead location or [leader Landing first/Content first/Options] <Options>: chọn vị trí đặt mũi tên.
- Specify leader landing location: chọn vị trí đặt text. Khi bấm chọn xong thì một thanh công cụ động hiện ra giống y chang thanh công cụ của lệnh Mtext cách thức thực hiện thanh công cụ này thì bạn xem tại đây.
Vậy thôi, các tuỳ chọn của nó thì ta không dùng dòng lệnh mà thiết lập theo hướng dẫn sau :
Tại menu Home trên thanh công cụ chọn mục Annottation > Multileader Style (mục số 7)
Thì một hộp thoại hiện ra như sau :
Mục số 1 : Style các kiểu đường chú dẫn đang hiện hành trong bản vẽ. Mặc định ta có kiểu Standard và Annotative.
Mục số 2 : List các kiểu đường chú dẫn đang hiện hành trong bản vẽ thể hiện ở dạng danh sách.
Mục số 3 : Set Current chọn kiểu đường chú dẫn muốn làm hiện hành.
Mục số 4 : New tạo kiểu đường chú dẫn mới.
Mục số 5 : Modify hiệu chỉnh các thông số đã thiết lập của kiểu đường chú dẫn đang hiện hành trong bản vẽ.
Mục số 6 : Delete xóa kiểu đường chú dẫn với điều kiện không còn đối tượng nào thuộc kiểu đường chú dẫn đó có trên bản vẽ.
Mục số 7 : vùng thể hiện hình ảnh của đường chú dẫn khi ta thay đổi các thông số thì hình ảnh này sẽ cập nhật theo.
AA. TAB LEADER FORMAT :
- General : các thiết lập chung
Mục số 1 : Type thiết lập loại đường chú dẫn thẳng hoặc cong (mặc định là thẳng).
Mục số 2 : Color thiết lập màu sắc cho đường chú dẫn.
Mục số 3: Linetype thiết lập kiểu đường nét cho đường chú dẫn.
Mục số 4 : Linetweight thiết lập độ dày nét vẽ cho đường chú dẫn.
- - Arrowhead : thiết lập kiểu mủi tên
Mục số 5 : Symbol chọn kiểu mủi tên cho đường chú dẫn. Có rất nhiều loại với hình ảnh trực quan trong danh sách xổ xuống.
Mục số 6 : Size thiết lập kích cỡ mủi tên cho đường chú dẫn.
- - Leader Break : thiết lập kiểu đường dẫn gảy khúc
Mục số 7 : Break Size thiết lập kích cỡ của nét gảy khúc (bộ môn kiến trúc và nội thất thông thường không dùng kiểu đường gảy khúc này).
B. TAB LEADER STRUCTURE :
- - Constraints : thiết lập khống chế đường đi của các đoạn chú dẫn
Mục số 1 : Maximum leader points số đoạn tối đa cho đường chú dẫn.
Mục số 2 : First segment angle thiết lập góc xiên cho đoạn đầu tiên của đường chú dẫn. (các thiết lập có sẳn là 15 °, 30 °,45 °,60 ° và 90 °).
Mục số 3 : Second segment angle thiết lập góc xiên cho đoạn đầu tiên của đường chú dẫn. (các thiết lập có sẳn là 15 °, 30 °,45 °,60 ° và 90 °).
- - Landing Settings : thiết lập đoạn nằm ngang trước nội dung của đường chú dẫn
Mục số 4 : Automatically include landing bật tắt đoạn nằm ngang trước nội dung của đường chú dẫn.
Mục số 5 : Set landing distance thiết lập độ dài cho đoạn nằm ngang này.
- - Scale : thiết lập tỉ lệ của đường chú dẫn
Mục số 6 : Annotative bật tắt tỉ lệ dạng annotation cho vẽ layout.
Mục số 7 : Scale multileaders to layout thiết lập tỉ lệ của đường chú dẫn theo định dạng trong layout.
Mục số 8 : Specify scale chỉ định tỉ lệ theo một con số nhập vào (nội thất thông thường không dùng kiểu đường gảy khúc này).
C. TAB CONTENT :
- Mục số 1 : Multileader style thiết lập loại nội dung thể hiện trên đường chú dẫn.
Mtext : nội dung là chữ Multitext.
Block : nội dung là khối.
None : không có nội dung, chỉ có đường chú dẫn.
- - Text options : các tùy chọn nội dung chữ
Mục số 2 : Default text thiết lập nội dung chữ mặc định cho đường chú dẫn.
Mục số 3 : Text style thiết lập kiểu chữ cho nội dung đường chú dẫn.
Mục số 4 : Text angle thiết lập góc xoay chữ cho nội dung đường chú dẫn.
Mục số 5 : Text color thiết lập màu sắc chữ cho nội dung đường chú dẫn.
Mục số 6 : Text height thiết lập chiều cao chữ cho nội dung đường chú dẫn.
Mục số 7 : Always left justify luôn cho nội dung canh lề trái đường chú dẫn.
Mục số 8 : Frame text vẽ hình chữ nhật bao quanh nội dung đường chú dẫn.
- - Leader connection : thiết lập liên kết đường chú dẫn
Mục số 9 : Horizontal attachment bật tắt liên kết ngang của đường chú dẫn.
Mục số 10 : Vertical attachment bật tắt liên kết đứng hoặc xiên của đường chú dẫn.
Mục số 11 : Left attachment nếu mục số 9 được bật thì trong danh sách xổ xuống của mục này sẽ có 9 tùy chọn giống như lệnh Qleader. Nếu mục số 10 được bật thì chỉ có 2 tùy chọn là Center và overline and center (đường chú dẫn nằm ngay tâm và đường chú dẫn nắm ngay tâm có thêm đường gạch ngang).
Mục số 12 : Right attachment nếu mục số 9 được bật thì trong danh sách xổ xuống của mục này sẽ có 9 tùy chọn giống như lệnh Qleader. Nếu mục số 10 được bật thì chỉ có 2 tùy chọn là Center và overline and center (đường chú dẫn nằm ngay tâm và đường chú dẫn nắm ngay tâm có thêm đường gạch ngang).
Mục số 13 : Landing gap thiết lập khoảng cách giữa chữ nội dung và đường chú dẫn.
Mục số 14 : Extend leader to text bật tắt nối dài đường chú dẫn đến nội dung text.
3. CÁC CHỨC NĂNG CỦA LỆNH MLEADER :
Tại menu Home trên thanh công cụ chọn biểu tượng mũi tên có hình vòng tròn, khi rê chuột đến nó sẽ hiện chữ Multileader (mục số 1)
Mục số 1 : Multileader vẽ đường chú dẫn bằng cách bấm 2 điểm, điểm đầu trỏ vô vị trí hình cần ghi chú dẫn, điểm thứ hai là nơi đặt vòng tròn hoặc câu chú dẫn.
Mục số 2 : Add leader cộng thêm một đường leader vào mleader có sẳn trước đó.
Mục số 3: Remove leader bỏ bớt một đường leader trong mleader có sẳn trước đó.
Mục số 4 : Align canh gióng cho tất cả các leader cùng dãy sẽ thẳng hàng bằng mép nhau.
Mục số 5 : Collect gom các vòng tròn của các mleader vào cùng một đường dẫn mũi tên và xoá các đường dẫn mũi tên của các mleader đã chọn để gom lại.
- Mục số 6 : Annotation xổ mũi tên nhỏ chỗ đó xuống sẽ thấy mục Multileader style để thiết lập đường chú dẫn.
Mời các bạn xem video clip sau để biết cách sữ dụng lệnh Mleader :









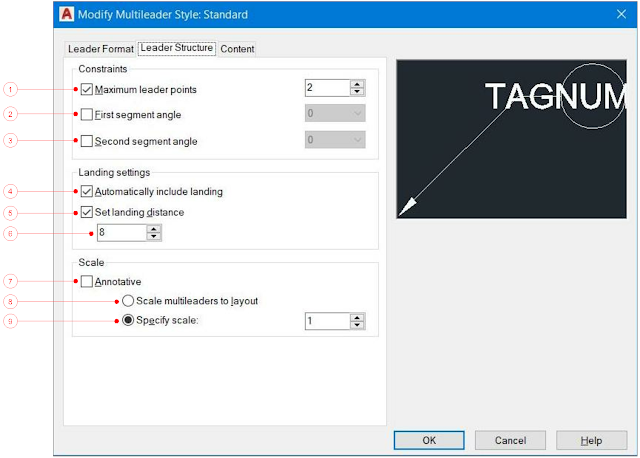















No comments:
Post a Comment