BÀI 6 : CÁC LỆNH HIỆU CHỈNH TRONG AUTOCAD
( PHẦN 2)
1. CÁCH BO GÓC ĐỐI TƯỢNG BẰNG LỆNH FILLET
(LỆNH GÕ TẮT "F") :
Để bo góc đối tượng trong Autocad thì bạn cần phải xác định một bán kính cho nó, còn nếu bán kính bằng 0 thì mặc định góc bo là góc nhọn.
- Select first object or [Undo/Polyline/Radius/Trim/Multiple]: R (Chọn bán kính góc bo).
- Specify fillet radius <0.0000>: nhập vào giá trị bán kính bo góc.
- Select first object or [Undo/Polyline/Radius/Trim/Multiple]: Chọn cạnh đầu tiên cần bo góc.
- Select second object or shift-select to apply corner or [Radius]: Chọn cạnh còn lại cần bo góc.
+ Nếu chọn lệnh con là Polyline khi ta chọn đối tượng là Polyline thì tất cả các góc của đối tượng polyline đó đều bị vát mép (ví dụ như hình chữ nhật sẽ bo 1một lần 4 góc luôn).
Ngoài ra còn một số lệnh con khác thì mời các bạn xem video clip ở phía dưới mục hướng dẫn sữ dụng lệnh chamfer thì sẽ hiểu cách của mình làm.
- Select first line or [Undo/Polyline/Distance/Angle/Trim/mEthod/Multiple]: D (Chọn khoảng cách vát góc).
- Specify first chamfer distance <0.0000>: Gõ vào giá trị cho góc vát thứ nhất).
- Specify second chamfer distance <000.0000>: Gõ Enter chấp nhận góc vát thứ 2 cũng bằng góc vát thứ nhất hoặc nhập giá trị khác vào đây.
- Select first line or [Undo/Polyline/Distance/Angle/Trim/mEthod/Multiple]: Chọn cạnh đầu tiên cần vát.
- Select second line or shift-select to apply corner or [Distance/Angle/Method]: Chọn cạnh còn lại để vát góc.
+ Nếu chọn lệnh con là Polyline khi ta chọn đối tượng là Polyline thì tất cả các góc của đối tượng polyline đó đều bị vát mép (ví dụ như hình chữ nhật sẽ vát mép 1 lần 4 góc luôn).
Ngoài ra còn một số lệnh con khác thì mời các bạn bấm vào link video clip sau đây sẽ hiểu thôi :
- Select objects or <select all>: Chọn các đối tượng cần xoay.
- Select objects: Gõ Enter.
- Specify base point: Xác định điểm tâm để đối tượng xoay quanh nó.
- Specify rotation angle or [Copy/Reference] <0>: Nhập góc xoay bằng cách di chuyển và bấm chuột trái hoặc gõ vào giá trị góc xoay cụ thể.
- Các tùy chọn lệnh con :
· Copy : vẫn giữ đối tượng ban đầu => vừa xoay vừa sao chép ra đối tượng mới.
· Referrence : Dùng để xoay đối tượng cùng góc xoay với 1 đối tượng đã có trên bản vẽ.
+ CHÚ Ý :
· Nếu góc xoay ta nhập giá trị là dương thì đối tượng xoay theo chiều nghịch kim đồng hồ.
· Nếu góc xoay ta nhập giá trị là âm thì đối tượng xoay theo chiều thuận kim đồng hồ.
Mời các bạn xem video clip ở cuối mục 4 để biết cách sữ dụng lệnh rotate.
- Select objects: Chọn các đối tượng cần thu phóng.
- Select objects: Gõ Enter.
- Specify base point: Xác định điểm chuẩn làm tâm thu phóng.
- Specify scale factor or [Copy/Reference]: Nhập tỉ lệ phóng to hoặc thu nhỏ.
+ Các tùy chọn lệnh con :
· Copy : vẫn giữ đối tượng ban đầu => vừa phóng to hoặc thu nhỏ vừa sao chép ra đối tượng mới.
· Referrence : Dùng để phóng to thu nhỏ đối tượng theo cùng tỉ lệ độ dài với 1 đối tượng đã có trên bản vẽ.
Mời các bạn bấm vào link video clip sau đây để biết cách sữ dụng lệnh rotate và lệnh scale :
VIDEO CÁCH XOAY ĐỐI TƯỢNG VÀ PHÓNG TO THU NHỎ ĐỐI TƯỢNG BẰNG LỆNH ROTATE VÀ LỆNH SCALE
- Select objects: Gõ Enter nếu không chọn nữa.
- Specify first point of mirror line: Xác định điểm đầu của trục đối xứng.
- Specify second point of mirror line: Chọn điểm thứ 2 của trục đối xứng sao cho tạo thành 1 đường thẳng đối xứng, thường chế độ Ortho mode (F8) được bật.
- Erase source objects? [Yes/No] <N>: Có xóa đối tượng gốc không? Mặc định là không xóa nên ta chỉ cần gõ Enter ở đây, khi đó hình vẽ được sao chép ra đối xứng với hình đã chọn trước đó. Còn nếu muốn xóa đối tượng gốc thì ta gõ chữ Y rồi gõ Enter.
Để canh gióng đối tượng trong Autocad thì bạn cần xác định 2 điểm nguồn và 2 điểm đến, việc canh gióng này giúp cho ta xoay đối tượng theo một cạnh xiên cho trước bất kỳ và có thể phóng to thu nhỏ đối tượng ban đầu bằng cách xác định độ dài 2 điểm đến cần phóng to. Đầu tiên bạn gõ lệnh xong thì dòng lệnh hiện như sau :
- Select objects: chọn đối tượng cần canh gióng.
- Select objects: gõ enter
- Specify first source point: chọn điểm góc đầu tiên của đối tượng cần canh gióng.
- Specify first destination point: chọn điểm đến đầu tiên của đối tượng cần canh gióng.
- Specify second source point: chọn điểm góc thứ nhì của đối tượng cần canh gióng.
- Specify second destination point: chọn điểm đến thứ nhì của đối tượng cần canh gióng.
- Specify third source point or <continue>: gõ enter.
- Scale objects based on alignment points? [Yes/No] <N>: gõ enter là xong. Nếu tại đây bạn gõ Yes thì đối tượng cần canh gióng sẽ phóng to dựa vào khoảng cách của 2 điểm đến.

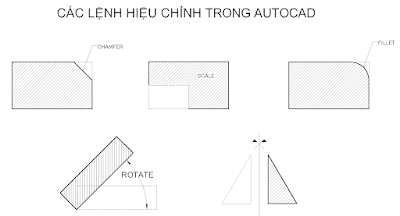



















No comments:
Post a Comment