Ngày nay hầu như tất cả mỗi người đều dùng smartphone, ngoài chức năng nghe gọi, chơi game, nghe nhạc... thì nó còn phục vụ cho công việc như để check mail. Nhưng nếu bạn không có ngồi trên máy tính và muốn in trực tiếp các văn bản hoặc bản vẽ...trên điện thoại thì phải làm sao?
Có nhiều máy in thế hệ mới hổ trợ chức năng này, nhưng việc bỏ máy in cũ để mua máy in mới trong khi ngân sách khá eo hẹp là điều không thể. Vậy để giải quyết vấn đề trên Tôi xin giới thiệu các bạn một ứng dụng có tên là Printer Share, nó dùng cho hầu hết các máy in thế hệ cũ và có thể in trực tiếp các file đính kèm trên email của bạn. Nào bây giờ chúng ta hãy bắt đầu nhé !
- Từ máy tính để bàn hay laptop mà có kết nối với máy in đời cũ thông qua cổng kết nối trực tiếp hoặc qua mạng nội bộ (tốt nhất là kết nối trực tiếp để in từ điện thoại sẽ nhanh hơn) bạn vào trình duyệt để vô trang chủ của Printer Share tại đây https://goo.gl/lLY0mM có giao diện như sau :
- Ở hình bên trên bạn chọn mục đầu tiên mà mình khoanh dấu màu đỏ nếu dùng Windows, còn dùng máy Mac thì bạn chọn mục thứ nhì.
- Tiếp theo xuất hiện 1 giao diện trang khác, bạn bấm vào mục download Printer share mình khoanh màu đỏ trên hình. Ở đây version mới nhất là 2.3.8 hổ trợ Windows 10, 8, 7 và cả win Xp.
- Sau khi download file về bạn click đôi vào file printershare2308.exe đó để tiến hành cài đặt printer share trên máy tính. Màn hình Welcome hiện ra bạn bấm vào nút Next.
- Tick chọn vào "I accept the terms in License Agreement" để đồng ý các điều khoản của nó, rồi bấm vào nút Next.
- Xuất hiện hộp hội thoại tiếp theo bấm next.
- Hộp hội thoại tiếp theo nhấn vào nút Install.
- Quá trình cài đặt diễn ra chưa đầy một phút, bạn bấm vào nút Finish để kết thúc quá trình cài đặt.
- Do mặc định Printer share sẽ chạy sau khi quá trình cài đặt hoàn tất nên một hộp hội thoại xuất hiện liệt kê tất cả các máy in kết nối trực tiếp đến máy tính và các máy in có trên mạng nội bộ như hình dưới.
- Đồng thời một hộp hội thoại xuất hiện thông báo như sau : " Printer Share in được trên mạng nội bộ, những máy in mà bạn thấy ở đây cũng sẽ thấy trên điện thoại nếu điện thoại của bạn cùng kết nối chung mạng với các thiết bị này, để có thể thấy các máy in này trên mạng qua điện thoại bạn cần phải tạo 1 tài khoản tên server của chúng tôi. Bạn có muốn làm ngay bây giờ không? ". Bạn bấm vào nút Yes.
- Một hộp thoại xuất hiện, bạn bấm vào mục Create new account.
- Tiếp theo một thoại xuất hiện yêu cầu bạn nhập mật khẩu và địa chỉ email để hoàn tất đăng ký.
- Sau khi hoàn tất đăng ký bạn quay lại hộp thoại chính của PrinterShare nó có giao diện như hình dưới, bạn chọn máy in mình cần hoặc có thể chọn tất cả và bấm vào nút Share. Ở đây mình chọn máy in Hp laser 5200 như hình dưới. Bạn chú ý vào dãy số bên trên hộp thoại là user : 3008828 để sau này đăng nhập trên điện thoại (trên máy bạn cài đặt số này sẽ khác).
- Bây giờ trên điện thoại (ở đây mình dùng điện thoại Android), đầu tiên bạn vào bấm vào biểu tượng Play store trên điện thoại, gõ vào ô tìm kiếm từ "Printer Share" hoặc bấm vào đây https://goo.gl/8mJ5Nv thì xuất hiện 1 hộp thoại như sau :
- Tiếp theo bạn bấm vào nút Install để cài đặt, một hộp thoại hiện ra ta bấm vào Accept để chấp nhận.
- Sau khi quá trình cài đặt hoàn tất, bạn sẽ thấy 1 biểu tượng chiếc máy bay bằng giấy xếp xuất hiện trên màn hình điện thoại như hình dưới tên là PrinterShare, bạn bấm vào đó.
- Một hộp thoại xuất hiện có giao diện như sau :
- Bạn thấy các mục mà Printer share có thề in trên điện thoại được ở đây là :
- Một hộp thoại xuất hiện nội dung file pdf mà mình cần in ở đây là bản vẽ mb văn phòng, ở góc dưới phải xuất hiện nút Options để bạn thiết lập các tùy chọn in như khổ giấy, định dạng...Nhưng khoan vội bấm vào đó vì bạn chưa chọn máy in, ở bên dưới nút Options là nút Print
- Chú ý góc dưới trái màn hình có chữ Printer mặc định là "Not selected" có nghĩa là bạn chưa chọn máy in. Tiếp theo bạn bấm vào nút Print ở góc dưới phải màn hình điện thoại.
- Tiếp theo bạn nhấn vào nút Login để đăng nhập
- Phần mật khẩu bạn điền đúng mật khẩu mà bạn đã cài đặt PrinterShare trên máy tính, riêng phần User ID thì mỗi máy sẽ có dãy số khác nhau nên bạn phải để ý hộp thoại PrinterShare trên máy tính của mình hiện số nào thì nhập đúng số đó. Sau đó bạn bấm vào nút OK.
- Lúc này bạn thấy góc dưới trái hộp thoại hiện tên máy in mà mình đã share trên máy tính (Máy Hp Laser 5200), phần bên tay phải hộp thoại có nút Options bạn bấm vào đó. Hộp thoại Print Options hiện ra như hình trên, phần Printout Mode và Duplex Mode ta giữ nguyên mặc định. Phần Page Scaling chọn khổ giấy nằm ngang hay dọc là tùy bạn.
- Bấm vào phần Select Printer nếu bạn muốn chọn máy in khác, khi đó xuất hiện một danh sách máy in mặc định của ứng dụng hổ trợ cho bạn chọn lựa.
- Ở hình dưới hộp thoại Paper Size cho bạn chọn khổ giấy mà bạn cần in ra, ở đây mình chọn khổ A4.
- Ở hình dưới, hộp thoại Paper Source cho bạn chọn khay giấy trên máy in của bạn, ở đây mình chọn in tray 2. Sau khi chọn xong bạn bấm Ok. Sau đó bấm vào nút Print.
- Hộp thoại Print Options hiện ra có 3 tùy chọn là in tất cả, in chọn lọc và cuối cùng là in 1 loạt trang được chọn, bạn cứ để mặc định và bấm Ok.
- Quá trình in diễn ra như hình dưới
- Cuối cùng hiện hộp thoại thông báo việc in ấn của bạn đã được gửi đến máy in
- Chờ khoảng một chút xíu máy sẽ in ra bản vẽ mà bạn cần. Như vậy bạn đã biết cách in tài liệu trên điện thoại rồi nhé. Chúc các bạn thành công!
Có nhiều máy in thế hệ mới hổ trợ chức năng này, nhưng việc bỏ máy in cũ để mua máy in mới trong khi ngân sách khá eo hẹp là điều không thể. Vậy để giải quyết vấn đề trên Tôi xin giới thiệu các bạn một ứng dụng có tên là Printer Share, nó dùng cho hầu hết các máy in thế hệ cũ và có thể in trực tiếp các file đính kèm trên email của bạn. Nào bây giờ chúng ta hãy bắt đầu nhé !
- Từ máy tính để bàn hay laptop mà có kết nối với máy in đời cũ thông qua cổng kết nối trực tiếp hoặc qua mạng nội bộ (tốt nhất là kết nối trực tiếp để in từ điện thoại sẽ nhanh hơn) bạn vào trình duyệt để vô trang chủ của Printer Share tại đây https://goo.gl/lLY0mM có giao diện như sau :
- Ở hình bên trên bạn chọn mục đầu tiên mà mình khoanh dấu màu đỏ nếu dùng Windows, còn dùng máy Mac thì bạn chọn mục thứ nhì.
- Tiếp theo xuất hiện 1 giao diện trang khác, bạn bấm vào mục download Printer share mình khoanh màu đỏ trên hình. Ở đây version mới nhất là 2.3.8 hổ trợ Windows 10, 8, 7 và cả win Xp.
- Sau khi download file về bạn click đôi vào file printershare2308.exe đó để tiến hành cài đặt printer share trên máy tính. Màn hình Welcome hiện ra bạn bấm vào nút Next.
- Tick chọn vào "I accept the terms in License Agreement" để đồng ý các điều khoản của nó, rồi bấm vào nút Next.
- Xuất hiện hộp hội thoại tiếp theo bấm next.
- Hộp hội thoại tiếp theo nhấn vào nút Install.
- Quá trình cài đặt diễn ra chưa đầy một phút, bạn bấm vào nút Finish để kết thúc quá trình cài đặt.
- Do mặc định Printer share sẽ chạy sau khi quá trình cài đặt hoàn tất nên một hộp hội thoại xuất hiện liệt kê tất cả các máy in kết nối trực tiếp đến máy tính và các máy in có trên mạng nội bộ như hình dưới.
- Đồng thời một hộp hội thoại xuất hiện thông báo như sau : " Printer Share in được trên mạng nội bộ, những máy in mà bạn thấy ở đây cũng sẽ thấy trên điện thoại nếu điện thoại của bạn cùng kết nối chung mạng với các thiết bị này, để có thể thấy các máy in này trên mạng qua điện thoại bạn cần phải tạo 1 tài khoản tên server của chúng tôi. Bạn có muốn làm ngay bây giờ không? ". Bạn bấm vào nút Yes.
- Một hộp thoại xuất hiện, bạn bấm vào mục Create new account.
- Tiếp theo một thoại xuất hiện yêu cầu bạn nhập mật khẩu và địa chỉ email để hoàn tất đăng ký.
- Sau khi hoàn tất đăng ký bạn quay lại hộp thoại chính của PrinterShare nó có giao diện như hình dưới, bạn chọn máy in mình cần hoặc có thể chọn tất cả và bấm vào nút Share. Ở đây mình chọn máy in Hp laser 5200 như hình dưới. Bạn chú ý vào dãy số bên trên hộp thoại là user : 3008828 để sau này đăng nhập trên điện thoại (trên máy bạn cài đặt số này sẽ khác).
- Bây giờ trên điện thoại (ở đây mình dùng điện thoại Android), đầu tiên bạn vào bấm vào biểu tượng Play store trên điện thoại, gõ vào ô tìm kiếm từ "Printer Share" hoặc bấm vào đây https://goo.gl/8mJ5Nv thì xuất hiện 1 hộp thoại như sau :
- Tiếp theo bạn bấm vào nút Install để cài đặt, một hộp thoại hiện ra ta bấm vào Accept để chấp nhận.
- Sau khi quá trình cài đặt hoàn tất, bạn sẽ thấy 1 biểu tượng chiếc máy bay bằng giấy xếp xuất hiện trên màn hình điện thoại như hình dưới tên là PrinterShare, bạn bấm vào đó.
- Một hộp thoại xuất hiện có giao diện như sau :
- Bạn thấy các mục mà Printer share có thề in trên điện thoại được ở đây là :
- Toàn bộ hình ảnh mà bạn lưu trên điện thoại.
- Danh bạ trên điện thoại của bạn.
- Thời khóa biểu và cuộc hẹn trên lịch điện thoại.
- Trang web bạn thích.
- Tin nhắn trên điện thoại.
- Nhật ký cuộc gọi.
- Các Email của bạn.
- Ổ cứng trên mây (Google drive)
- Tài liệu PDF, nếu muốn in word hoặc exel thì bạn phải cài thêm phần add on hổ trợ văn bản Office.
- Một hộp thoại xuất hiện nội dung file pdf mà mình cần in ở đây là bản vẽ mb văn phòng, ở góc dưới phải xuất hiện nút Options để bạn thiết lập các tùy chọn in như khổ giấy, định dạng...Nhưng khoan vội bấm vào đó vì bạn chưa chọn máy in, ở bên dưới nút Options là nút Print
- Chú ý góc dưới trái màn hình có chữ Printer mặc định là "Not selected" có nghĩa là bạn chưa chọn máy in. Tiếp theo bạn bấm vào nút Print ở góc dưới phải màn hình điện thoại.
- Tiếp theo bạn nhấn vào nút Login để đăng nhập
- Phần mật khẩu bạn điền đúng mật khẩu mà bạn đã cài đặt PrinterShare trên máy tính, riêng phần User ID thì mỗi máy sẽ có dãy số khác nhau nên bạn phải để ý hộp thoại PrinterShare trên máy tính của mình hiện số nào thì nhập đúng số đó. Sau đó bạn bấm vào nút OK.
- Lúc này bạn thấy góc dưới trái hộp thoại hiện tên máy in mà mình đã share trên máy tính (Máy Hp Laser 5200), phần bên tay phải hộp thoại có nút Options bạn bấm vào đó. Hộp thoại Print Options hiện ra như hình trên, phần Printout Mode và Duplex Mode ta giữ nguyên mặc định. Phần Page Scaling chọn khổ giấy nằm ngang hay dọc là tùy bạn.
- Bấm vào phần Select Printer nếu bạn muốn chọn máy in khác, khi đó xuất hiện một danh sách máy in mặc định của ứng dụng hổ trợ cho bạn chọn lựa.
- Ở hình dưới hộp thoại Paper Size cho bạn chọn khổ giấy mà bạn cần in ra, ở đây mình chọn khổ A4.
- Ở hình dưới, hộp thoại Paper Source cho bạn chọn khay giấy trên máy in của bạn, ở đây mình chọn in tray 2. Sau khi chọn xong bạn bấm Ok. Sau đó bấm vào nút Print.
- Hộp thoại Print Options hiện ra có 3 tùy chọn là in tất cả, in chọn lọc và cuối cùng là in 1 loạt trang được chọn, bạn cứ để mặc định và bấm Ok.
- Quá trình in diễn ra như hình dưới
- Cuối cùng hiện hộp thoại thông báo việc in ấn của bạn đã được gửi đến máy in
- Chờ khoảng một chút xíu máy sẽ in ra bản vẽ mà bạn cần. Như vậy bạn đã biết cách in tài liệu trên điện thoại rồi nhé. Chúc các bạn thành công!












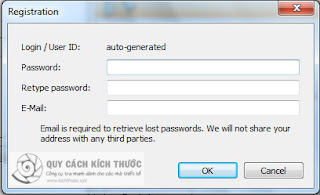



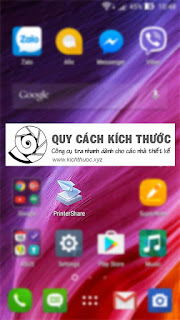

























No comments:
Post a Comment