BÀI 1 : LÀM QUEN VỚI AUTOCAD
Autocad là một phần mềm ứng dụng khá rộng rãi trong ngành thiết kế, phổ biến nhất là ngành kiến trúc, cơ khí, kết cấu, cấp thoát nước...Mặc dù có nhiếu phần mềm tiến bộ khác như Revit, Autocad Architect, Archicad...Nhưng cơ bản, dễ dùng và có độ tùy biến cao chính là Autocad. Kể từ khi kết thúc Autocad R12 for DOS đến nay đã là Autocad 2017. Trong đó thì Autocad 2007 là phiên bản căn bản, ít lỗi và chạy nhẹ nhất. Màn hình giao diện nó như sau :
Trong giao diện trên thì ý nghĩa của các chức năng lần lượt như sau :
- Menu bar : là trình đơn dùng để truy xuất và thiết lập các lệnh trong autocad.
- Standard bar : dùng để truy xuất nhanh các lệnh và các thiết lập trong Autocad.
- Tool bar : cũng như standard bar nó dùng để truy xuất nhanh các công cụ lệnh vẽ và hiệu chỉnh trong Autocad.
- Dash board : Là 1 bảng tập hợp các lệnh vẽ và hiệu chỉnh được chia theo từng chuyên mục 2d hoặc 3d, có thể dùng để hiệu chỉnh các thông số của các đối tượng ACAD qua bảng Properties hoặc quản lý file thư viện qua bảng Design center...
- Status bar : là thanh tình trạng ghi lại tọa độ di chuyển của con trỏ chuột, đồng thời để bật tắt các phím chức năng truy bắt điểm trong Autocad.
- Drawing area : Chính là vùng vẽ thường mặc định là màu đen cho dễ thấy, các bạn có thể chỉnh màu tùy thích trong phần Option, mình sẽ hướng dẫn sau.
- Crosshair cursor : là con trỏ chuột được hiển thị bằng hai sợi dây tóc thẳng và giao vuông góc với nhau với một ô vuông nhỏ ngay tâm. Nó chính là công cụ để vẽ khi ta click trái chuột trên màn hình thì tọa độ điểm sẽ được ghi nhận.
- Ucs Icon : Thể hiện 2 trục X và Y trong Autocad, trục X hướng từ trái sang phải là chiều dương và ngược lại là chiều âm khi ta vẽ đối tượng từ phải sang trái. trục Y từ dưới lên trên là chiều dương và ngược lại từ trên xuống dưới là chiều âm. Ngoài ra còn có một trục Z thẳng đứng chỉ thấy khi ta xem đối tượng ACAD ở chế độ 3D.
- Command line : chính là dòng lệnh để ta nhập lệnh vào (thường là gõ tắt). Dòng lệnh chính là một ưu điểm nhất của phần mềm Autocad, nó giúp bạn vẽ nhanh hơn so với các phần mềm đồ họa vẽ vector khác như Corel, Adobe Illustrator...Nhưng nó cũng là nơi rắc rối nhất cho bạn nào không hiểu tiếng Anh. Nhưng đừng lo khi bạn vẽ quen tay thì bạn hầu như không bao giờ nhìn nó nữa.
- Tọa độ tuyệt đối
- Tọa độ cực tuyệt đối
- Tọa độ tương đối
- Tọa độ cực tương đối
- Tọa độ trực tiếp
Trong 5 loại tọa độ trên thì tọa độ trực tiếp được sữ dụng nhiều nhất (dùng để vẽ đường thẳng đứng và đường nằm ngang), thứ nhì là tọa độ cực tương đối (dùng để vẽ đường xiên), còn 2 loại tọa độ tuyệt đối thì hầu như ta không dùng đến.
Còn ở chế độ 3d thì ta có thêm tọa độ cầu và tọa độ trụ.
- Menu bar : là trình đơn dùng để truy xuất và thiết lập các lệnh trong autocad.
- Standard bar : dùng để truy xuất nhanh các lệnh và các thiết lập trong Autocad.
- Tool bar : cũng như standard bar nó dùng để truy xuất nhanh các công cụ lệnh vẽ và hiệu chỉnh trong Autocad.
- Dash board : Là 1 bảng tập hợp các lệnh vẽ và hiệu chỉnh được chia theo từng chuyên mục 2d hoặc 3d, có thể dùng để hiệu chỉnh các thông số của các đối tượng ACAD qua bảng Properties hoặc quản lý file thư viện qua bảng Design center...
- Status bar : là thanh tình trạng ghi lại tọa độ di chuyển của con trỏ chuột, đồng thời để bật tắt các phím chức năng truy bắt điểm trong Autocad.
- Drawing area : Chính là vùng vẽ thường mặc định là màu đen cho dễ thấy, các bạn có thể chỉnh màu tùy thích trong phần Option, mình sẽ hướng dẫn sau.
- Crosshair cursor : là con trỏ chuột được hiển thị bằng hai sợi dây tóc thẳng và giao vuông góc với nhau với một ô vuông nhỏ ngay tâm. Nó chính là công cụ để vẽ khi ta click trái chuột trên màn hình thì tọa độ điểm sẽ được ghi nhận.
- Ucs Icon : Thể hiện 2 trục X và Y trong Autocad, trục X hướng từ trái sang phải là chiều dương và ngược lại là chiều âm khi ta vẽ đối tượng từ phải sang trái. trục Y từ dưới lên trên là chiều dương và ngược lại từ trên xuống dưới là chiều âm. Ngoài ra còn có một trục Z thẳng đứng chỉ thấy khi ta xem đối tượng ACAD ở chế độ 3D.
- Command line : chính là dòng lệnh để ta nhập lệnh vào (thường là gõ tắt). Dòng lệnh chính là một ưu điểm nhất của phần mềm Autocad, nó giúp bạn vẽ nhanh hơn so với các phần mềm đồ họa vẽ vector khác như Corel, Adobe Illustrator...Nhưng nó cũng là nơi rắc rối nhất cho bạn nào không hiểu tiếng Anh. Nhưng đừng lo khi bạn vẽ quen tay thì bạn hầu như không bao giờ nhìn nó nữa.
1. HƯỚNG DẪN CÁCH NHẬP TỌA ĐỘ TRONG AUTOCAD :
Moi đối tượng hình vẽ trong ACAD đều được quản lý bằng tọa độ. Tọa độ gốc trên màn hình ACAD chính là hình vuông nhỏ giao nhau giữa 2 trục X và Y trên biểu tượng UCS ICON nằm ở góc dưới trái màn hình. Ngoàii ra còn có tọa độ gốc tạm thời khi ta vẽ tọa độ tương đối.Có bao nhiêu cách nhập tọa độ trong Autocad ?
Trong chế độ vẽ 2d thì ta có 5 cách nhập tọa độ (gọi là tọa độ Descartes 2 chiều) đó là :- Tọa độ tuyệt đối
- Tọa độ cực tuyệt đối
- Tọa độ tương đối
- Tọa độ cực tương đối
- Tọa độ trực tiếp
Trong 5 loại tọa độ trên thì tọa độ trực tiếp được sữ dụng nhiều nhất (dùng để vẽ đường thẳng đứng và đường nằm ngang), thứ nhì là tọa độ cực tương đối (dùng để vẽ đường xiên), còn 2 loại tọa độ tuyệt đối thì hầu như ta không dùng đến.
Còn ở chế độ 3d thì ta có thêm tọa độ cầu và tọa độ trụ.
a. Tọa độ tuyệt đối là gì?
Tọa độ tuyệt đối của một điểm được xác định dựa trên khoảng cách của điểm đó đến gốc tọa độ (0,0) theo 2 phương X và Y. Và nó được biểu diễn dưới dạng X,Y (X là trục hoành, Y là trục tung).b. Tọa độ cực tuyệt đối là gì?
Tọa độ cực tuyệt đối của một điểm được xác định dựa trên khoảng cách ngắn nhất của điểm đó đến gốc tọa độ (0,0) Và nó được biểu diễn dưới dạng d < a, trong đó d là độ dài đường thẳng và a là góc nghiêng so với trục nằm ngang trong mặt phẳng XY. Nếu thuận chiều kim đồng hồ là chiều âm và ngược chiều kim đồng hồ là chiều dương.c. Tọa độ tương đối là gì?
Tọa độ tương đối của một điểm được xác định dựa trên khoảng cách của điểm đó đến điểm được vẽ cuối cùng nhất trong bản vẽ theo 2 phương X và Y (hay nói cách khác là điểm vừa mới vẽ). Và nó được biểu diễn dưới dạng @ X,Y.d. Tọa độ cực tương đối là gì?
Tọa độ cực tương đối của một điểm được xác định dựa trên khoảng cách của điểm đó đến điểm được vẽ cuối cùng nhất trong bản vẽ trong đó điểm vẽ cuối cùng được xem là tọa độ góc tạm thời cho điểm cần vẽ tiếp theo. Và nó được biểu diễn dưới dạng @d < a. Trong đó d là độ dài đường thẳng và a là góc nghiêng so với trục nằm ngang trong mặt phẳng XY. Nếu thuận chiều kim đồng hồ là chiều âm và ngược chiều kim đồng hồ là chiều dươngTrong đó 2 loại tọa độ mà bạn dùng nhiều nhất là tọa độ tương đối và tọa độ cực tương đối. Nhưng nhanh nhất là cách nhập tọa độ trực tiếp khi bạn di chuyển chuột. Lấy ví dụ bạn vẽ 1 đoạn thẳng dài 10 đơn vị (mét chẳng hạn) , bạn chỉ cần gõ vào số 10 rồi di chuyển chuột hướng nào đó rồi bấm Enter nó sẽ vẽ 1 đoạn thẳng có chiều dài là 10 đơn vị theo hướng đó, (Dùng phím F8 để điều khiển vẽ thẳng hoặc vẽ tự do).
Trong quá trình nhập tọa độ tương đối và tọa độ cực tương đối bạn phải gõ ký tự @ đầu tiên nên rất mất thời gian, để không cần gõ ký tự này thì bạn rê chuột xuống phần bên dưới màn hình tại thanh Status Bar nhấn vào nút DYN đó là chữ viết tắt của Dynamic Input, khi nút này được chọn thì từ nay bạn không cần thêm ký tự @ khi nhập tọa độ nũa.
Bạn có thể xem video dưới đây để hiểu rõ hơn nhé!
2. CÁCH SỮ DỤNG CÁC PHÍM CHỨC NĂNG CỦA AUTOCAD :
Hầu như các phím từ F1 đến F11 là dùng để bật hoặc tắt một chức năng nào đó trong ACAD, khi bạn bấm lần đầu là bật, bấm tiếp lần nữa thì nó tắt và cứ lặp đi lặp lại xoay vòng như thế.- Phím Esc : Dùng để thoát ra khỏi một lệnh đang thực thi.
- Thanh Space bar : có chức năng như phím Enter, ngoại trừ lúc bạn nhập văn bản text thì nó vẫn hiểu là dấu cách khoảng. Và đây cũng là phím bạn dùng nhiều nhất trong quá trình vẽ ACAD, vì nó giúp bạn vẽ nhanh khi thực thi một lệnh bằng một trong bốn ngón của bàn tay trái, còn khi Enter bạn chỉ cần gõ ngón tay Cái xuống là xong không phải di chuyển bàn tay qua phím Enter mất 1 khoảng thời gian, trong khi tay phải luôn luôn giữ con chuột chứ không dùng nó để Enter (Lưu ý là tất cả những bạn rành ACAD đều làm như vậy).
- Phím F1 : Mở ra hộp thoại giúp đỡ cách sữ dụng lệnh trong ACAD.
- Phím F2 : Mở chế độ textmode của dòng lệnh (Command line) nhằm để xem lịch sữ các lệnh bạn đã gõ trước đó.
- Phím F3 : Bật tắt chế độ bắt dính điểm trên hình vẽ hai chiều (OSNAP).
- Phím F4 : Bật tắt chế độ bắt dính điểm trên hình vẽ trong chế độ vẽ ba chiều (3DOSNAP).
- Phím F5 : Xoay vòng sợi dây tóc Crosshair Cursor trong chế độ vẽ hình chiếu trục đo Isometric.
- Phím F6 : Bật tắt chế độ Dynamic UCS dùng trong chế độ vẽ ba chiều, nếu nó được bật lên thì khi bạn muốn vẽ hình 2d theo mặt phẳng nào trên sáu mặt của một hình khối thì tự động UCS sẽ chuyển đổi thành mặt phẳng XY tương ứng theo mặt phẳng đó giúp bạn thao tác dễ dàng. Nếu nó tắt thì bạn phải dùng lệnh UCS để xoay trục tọa độ XYZ, do đó sẽ mất nhiều thời gian hơn để dựng 3D.
- Phím F7 : Bật tắt chế độ vẽ lưới carô giúp cho người mới bắt đầu biết vẽ mà không hiểu về các tỉ lệ trong Autocad.
- Phím F8 : Bật tắt chế độ vẽ tự do theo đường xiên hoặc vẽ đường thẳng theo trục X và Y.
- Phím F9 : Bật tắt chế độ bắt dính vào lưới carô khi bạn bật F7 giúp người mới biết vẽ điều khiển chuột dễ dàng.
- Phím F10 : Bật tắt chế độ Polar tracking khi bạn thiết lập các góc xiên nhất định trong hộp thoại Drafting Settings, thí dụ bạn thiết lập 3 góc xiên 15 độ, 30 độ và 45 độ thì khi bạn rê chuột tới gần đúng vị trí góc đó so với mặt phẳng nằm ngang nó sẽ hiện ra một đường chấm chấm màu xanh lá giúp bạn vẽ chính xác đường xiên theo nét chấm chấm đó.
- Phím F11 : Bật tắt chế độ Object snap tracking khi bạn dùng các chế độ bắt dính như song song (Parallel), kéo dài (Extension), điểm tạm thời (Temporary track point). Các chế độ này xuất hiện khi bạn bấm Shift + chuột phải.
Khi kết hợp 2 phím bằng cách nhấn giữ phím Ctrl và gõ thêm một phím số thì ta có được một số kết quả sau :
- Phím Ctrl+1 : Mở hộp hội thoại Properties để hiệu chỉnh đối tượng trên bản vẽ.
- Phím Ctrl+2 : Mở hộp hội thoại Design Center dùng để tạo và quản lý thư viện file Autocad.
- Phím Ctrl+3 : Mở hộp hội thoại Tool Palettes dùng để tạo và quản lý thư viện, công cụ tiện ích giúp vẽ nhanh Autocad.
- Phím Ctrl+4 : Mở hộp hội thoại Sheet set manager dùng để tạo và quản lý các bản vẽ theo tiêu chuẩn chung trong ACAD.
- Phím Ctrl+6 : Mở hộp hội thoại Db Connect manager dùng để tạo và quản lý các database của MS Access trong ACAD.
- Phím Ctrl+7 : Mở hộp hội thoại Markup set manager dùng để tạo và quản lý các đánh dấu đám mây hiệu chỉnh trong ACAD.
- Phím Ctrl+8 : Mở hộp hội thoại Quick Calculator dùng để tính toán công thức toán học trong ACAD giống Calculator của Windows.
- Phím Ctrl+9 : Dùng để tắt mở dòng lệnh Command line trong ACAD cho đỡ chiếm chỗ màn hình.
- Phím Ctrl+0 : Dùng để tắt mở chế độ toàn màn hình Full screen trong ACAD nhằm tận dụng tối đa không gian vẽ.
3. CÁCH SỮ DỤNG CHUỘT TRONG AUTOCAD :
- Nút chuột trái dùng để bấm điểm và chọn đối tượng (select object).- Nhấn giữ phím Shift trên bàn phím và click nút chuột trái là bỏ chọn (deselect object).
- Nút chuột phải tương đương với phím Enter trên bàn phím. Hoặc có khi là các tùy chọn (option) khi đang ở một lệnh nào đó.
- Nhấn giữ phím Shift trên bàn phím và click nút chuột phải là truy xuất menu truy bắt điểm (object snap running).
- Khi lăn bánh xe chuột về phía trước là phóng to đối tượng vẽ lên để nhìn rõ chi tiết (zoom in).
- Khi lăn bánh xe chuột về phía sau là thu nhỏ đối tượng xuống để nhìn toàn bộ đối tượng vẽ trên màn hình (zoom out).
- Khi nhấn giữ bánh xe và di chuột đi hướng nào thì nó sẽ di dời (pan) đối tượng qua hướng đó.
Chúc các bạn thành công !

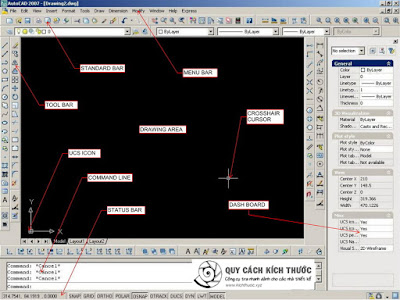















No comments:
Post a Comment